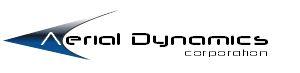SSL/TLS Configuration for Oultook 2010
We have configured our email servers (SMTP,IMAP, and POP) to transfer email to and from your mail client using secure protocol, which encrypts your authentication codes and the email content.
There are actions required on your part for each email account that may be hosted on the Aerial Dynamics network. These are simple changes to be managed from within your email clients and/or Exchange server. You will NOT have to change your username or password for this migration.
MIGRATION:
These servers are currently running in tandem to the older protocol. We will be disabling the legacy system July 27, 2014, at 12 AM Pacific Time, We anticipate that all customer email client software, for each user account has been updated with the following configuration.
SHORT DESCRIPTION MAIL CLIENT CONFIGURATION EXAMPLE (SERVER & PORTS).
For POP Incoming Mail Server, make these changes:
- Incoming Mail Server; secure.aerialdynamics.net
- Select the checkbox, “Use SSL to connect”
- Port setting; 995
For IMAP Incoming Mail Server, make these changes:
- Incoming Mail Server; secure.aerialdynamics.net
- Select the checkbox, “Use SSL to connect”
-
Port setting; 993
For SMTP Outgoing Mail Server, make these changes:
- Outgoing Mail Server; secure.aerialdynamics.net
- Select the checkbox, “Use SSL to connect”
- Port setting; 465
Note: You may have the option to manually set a port by using the, “Override default port” checkbox, if your email client does not default to the specified ports list above.
AUTHENTICATION (USERNAME & PASSWORD)
This setting can be left to your previous setting which usually is, “Use incoming server info.” This means that your mail client will authenticate by passing authentication codes to the server when you POP for mail. And if there is outbound mail queued for sending out, the server will authenticate using your POP username and password to send those items.
For a more detailed description on SSL/TLS email client configurations, read forward for details.
DETAILED CONFIGURATION INFORMATION FOR OUTLOOK 2010
Note: Users may notice some compatibility issues between Outlook 2010 and Office 2007 or 2003 in which previously set integration features are inoperable. Upgrading to Office 2010 should restore integration features.
For increased security, we recommend that you use our secure (SSL) servers, as detailed below. To set up Outlook 2010 for POP, perform the following steps:
- In Outlook, click the File tab.
- Click the Account Settings button, and select Account Settings.
- Click the New button.
- Click the Manually configure server settings or additional server types option button.
- Click the Next button.
- Ensure that the Internet E-mail option button is selected, and click the Next button.
-
Enter the following information:
- Your Name: Enter your first and last name. This is the name that will appear in the From field of messages you send.
- E-mail Address: Enter your entire email address (e.g., myname@mydomain.com).
- Account Type: Select POP3 from the drop-down menu.
- Incoming mail server: Enter the secure server name:
- secure.aerialdynamics.net
- Outgoing mail server (SMTP): Enter the secure server name:
- secure.aerialdynamics.net
- User Name: Enter your email address (e.g., myname.mydomain) without the .com or .net.
- Password: Enter the password for your email account.
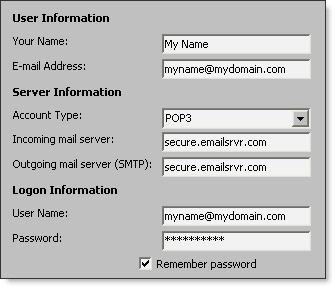
- Check the Remember password box, if you want Outlook to check for email without prompting you to enter your password.
- Click the More Settings button.
- Click the Outgoing Server tab.
-
Check the My outgoing server (SMTP) requires authentication box. Leave the default setting, Use same settings as my incoming mail servers
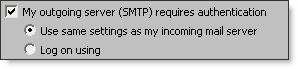
-
Click the Advanced tab.
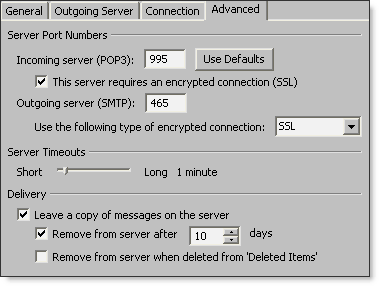
- Check the This server requires an encrypted connection (SSL) box.
- In the Use the following type of encrypted connection drop-down menu, select SSL.
- In the Incoming server (POP3) box, enter the secure incoming port: 995
- In the Outgoing server (SMTP) box, enter the secure outgoing port: 465.
- A POP connection normally removes the email messages from the server during download. If you would like to leave copies on the server, select the Leave a copy of messages on server check box. To avoid exceeding your account’s storage limits, indicate whether the server should delete messages after a certain number of days and/or delete messages when you manually delete them from the Deleted Items folder.
- Click the OK button.
- Click the Next button.
- Click the Finish button.
- Click the Close button.